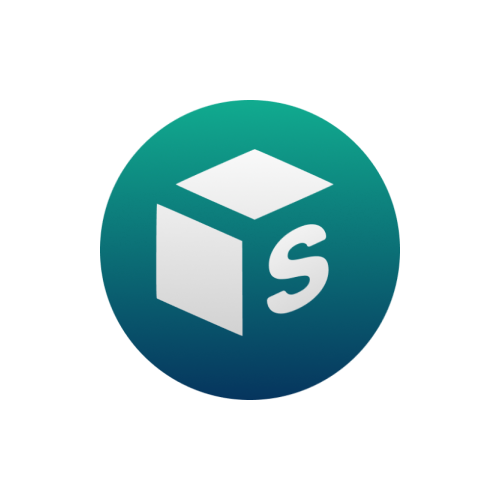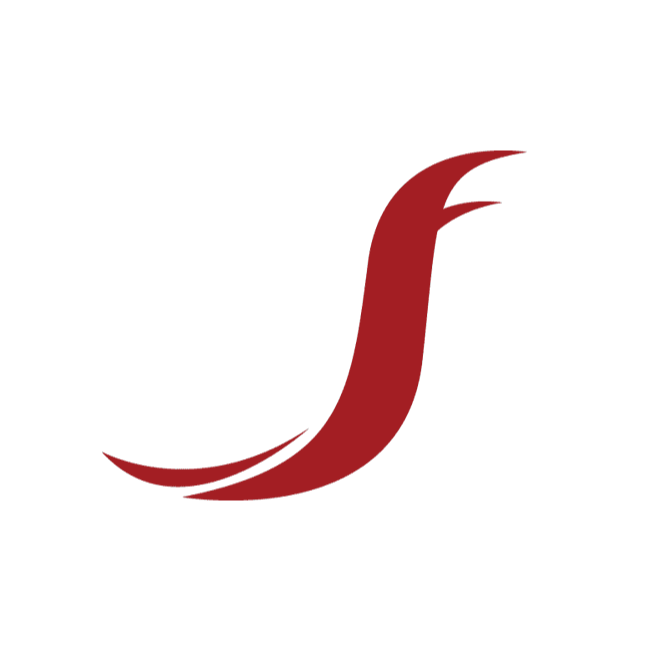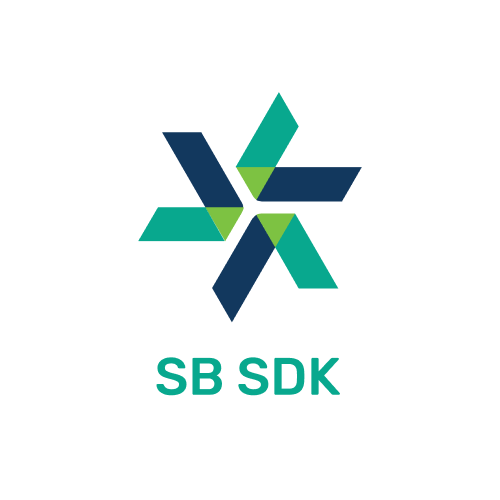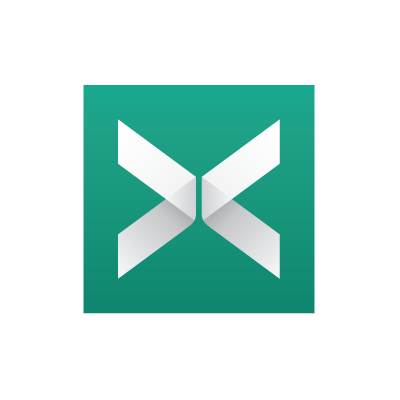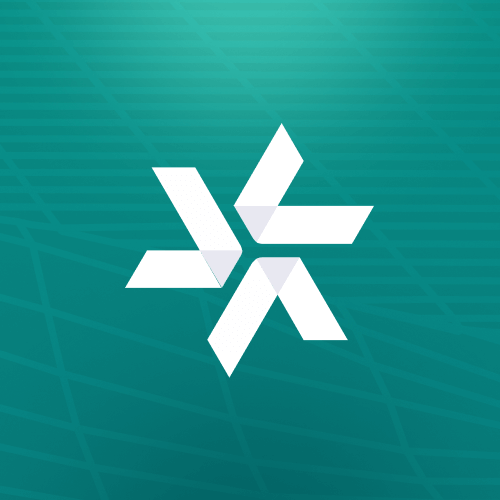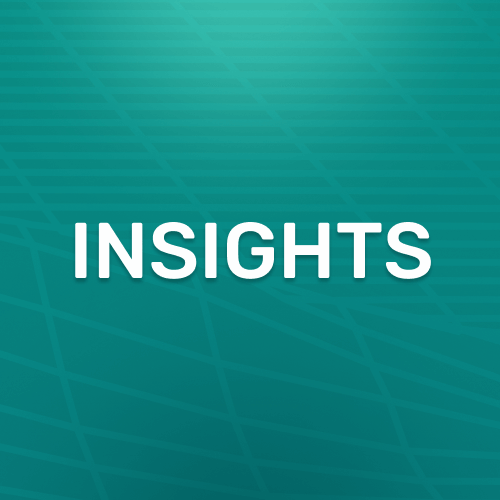Frequently Asked Questions

Got questions? We’re here to help. These questions are designed to give you a better understanding of XTract3D.
General Questions
-
Why is XTract3D better than other solutions?
While other reverse engineering software have automation tools that might sound great on paper, they simply aren’t effective for creating usable CAD models for most real life applications. We approach the reverse engineering challenge differently. XTract3D focuses on providing a basic yet powerful set of tools to manually extract features, sketch, and create CAD data using the 3D scan data as a template for design. This is a fool-proof way of doing reverse engineering from scan data.
-
Doesn’t a 3D scanner directly output a CAD model already?
No, a common misconception is optical 3D scanners directly outputs a CAD model. Point cloud or polygon mesh data is the output of all optical scanners. In order to create a geometric solid CAD model, you need to use scan data as a visual aid for building a CAD model. XTract3D works with SOLIDWORKS to help you with this process of convert scan data to CAD.
-
How come you didn’t build a standalone reverse engineering software but instead build XTract3D as an add-in for SOLIDWORKS?
SOLIDWORKS is one of the world’s most popular CAD modeling package used by 3.2 million users. We didn’t want to reinvent the wheel when SOLIDWORKS great at building solid CAD models from scratch, so we decided to create a simple reverse engineering toolbar to complement it. As a bonus, people using SOLIDWORKS don’t need to learn another piece of software. When all the amazing tools you need are in one place for CAD modeling, it makes your work more productive.
-
Why don’t I just use ScanTo3D that’s included in SOLIDWORKS Premium or Professional version instead of XTract3D?
ScanTo3D is limited to working with low resolution 3D scan data, while XTract3D handles mesh data with millions of polygons. There are limited tools in ScanTo3D to do a proper reverse engineering job quickly and to do it in the most direct way. We worked closely with reverse engineering professionals to develop XTract3D. We listened to the challenges they have with existing products in the market to develop XTract3D as an alternative solution.
Technical Questions
-
What are the computer requirements to use XTract3D?
We strongly using the recommend requirements to run XTract3D at its optimal condition.
Recommended Minimum - Windows 10 64bit
- SOLIDWORKS 2019
- 12 GB of RAM
- Windows 10 64bit
- SOLIDWORKS 2015
- 8GB of RAM
-
What files can be imported into SOLIDWORKS using the XTract3D?
XTract3D can import the following polygonal mesh files from 3D scanners: ply, obj, stl. We recently added new support for importing point clouds in the following formats: asc, csv, txt, E57 (video demonstration).
-
What is the largest scan data file size Xtract3D is able to handle?
XTract3D can load and work with scan datasets in the 10’s of millions of polygons. However, a massive number of polygons per scan model is generally not necessary. We recommend keeping your model at roughly 500,000 polygons or under to keep your work moving smoothly.
-
I’m using XTract3D and there’s some things I can’t figure out, what should I do?
Check out our video tutorial section and see if you can find the answers there. If not, contact us and we’ll help you figure it out.
Getting Started
-
How do I install XTract3D after I purchase it from the website?
You will receive an email that gives you the link to download an .exe file and a license key. Double-click on the file and your computer will automatically install XTract3D on your computer. At the end of the installation process, you will be asked to enter the license key to activate XTract3D.
-
What happens after I install XTract3D on my computer?
After installation, open SOLIDWORKS and XTract3D will appear as a toolbar inside the software.